最近、テレワークの相棒にあたらしくメカニカルキーボードを購入しました。散々悩んだ結果、Logicoolのゲーミングキーボードシリーズ、G913 TKLを選びました。
この記事では、私が仕事用のキーボードを選ぶときに重視したポイントをご紹介します。仕事でメカニカルキーボードを使いたいと考えている方の参考になればうれしいです。
また、MacとWindowsを2台持ちしているため、1台のキーボードを切り替えながら使うための方法もご紹介します。

メカニカルキーボードで仕事の効率、爆上がり?!
心地よい打鍵感のメカニカルキーボード
今までずっとキーボードはノートPCのキーボードを使ってきたのですが、突然メカニカルキーボードに興味が湧き、半年くらいずっとメカニカルキーボードを買おうか悩んでいました。
メカニカルキーボードとは、ノートPCのように薄さを追求したキーボードではなく、ひとつひとつのキーが独立した構造のものです。eスポーツなどのゲームを行うことに特化したイメージがあり、あまり興味はなかったのですが、最近は仕事でメカニカルキーボードを使う方も多いという情報を聞き、興味を持ち始めたというのがきっかけです。
テレワークが当たり前になり、自宅の仕事環境を自分好みにカスタマイズしていく中で、キーボードの見直しもそのひとつということですね。たしかに、キーボードとマウスは仕事で一番使うものですから、使いやすいものがいいですよね。
仕事でメカニカルキーボードを使う方が求めるものは、心地よい打鍵感ではないでしょうか。私自身、タイピングが好きで(中学生の頃にチャットで鍛えたタイピングには少し自信があります)、タイピングがしやすく、カタカタと小気味良い音を立てるメカニカルキーボードは、使っていて気持ちがいいです。
自宅のテレワーク環境を快適にしたいと考えている方に、とってもおすすめです。
仕事で使うメカニカルキーボード選びのポイント
この章では、仕事で使うメカニカルキーボード選びのポイントをご紹介します。
キーボードとPCの接続方法を確認する
まず最も重要なのは、キーボードとPCをどんな方式で接続するかです。これによってキーボードの仕様が決まってきますので、一番最初に確認すべきポイントです。
主な接続方式は以下の3つ。
- 有線接続
- 無線接続(USBレシーバーを使った接続)
- 無線接続(Bluetoothを使った接続)
自分のPCがどの接続方式に対応しているか確認しましょう。特別な事情がない限り、ケーブルの煩わしさがない無線接続を選ぶと良いと思います。
私は、会社支給のWindow PCがBluetooth機能を使えない仕様になっているため、USBレシーバーを使った接続ができることが条件でした。また、プライベートで使っているMac PCはBluetooth接続を使用します。(キーボードを選んだとき、会社支給のPCは有線で接続しなければいけないと思い込んでいて、「有線・無線の両方が使えるキーボード」を条件にしていました。今思えばUSBレシーバーでよかった・・・。)
どこで使うキーボードなのか?
続いて、キーボードを使う場所です。私はテレワーク(自宅)で使うものとして購入しましたが、会社で使いたい人、場所を選ばず持ち運んで使いたい人、いろいろと利用シーンが異なると思います。
メカニカルキーボードは、比較的サイズが大きく、タイピングの音がうるさいです。使う場所によっては、スペースの制約や、周囲への配慮が必要になると思いますので、このあとご紹介するポイントを検討する際にも、「どこで使うのか」を頭においておきましょう。
キー配列を確認する
キーボードのキー配列には種類があります。主な種類は以下の2つ。
- 日本語配列(JIS配列)
- 英語配列(US配列)
Windows PCで採用されているのは日本語配列です。このキー配列が違うものを購入してしまうと、慣れるまでが大変です。()@などの記号の配置が異なります。
テレワーク用に購入したキーボードは英語配列だけど、外出時はノートPCの日本語配列のキーボードを使う、というのもなんだか不便ですよね。。
ですが、メカニカルキーボードは海外製のものも多く、英語配列のものが多いです。慣れてしまえば英語配列は使いやすいという声も聞きますので、ご自分の好みで選んでみてください。
また、Windows PCとMac PCではキーボードの配置が異なります。主にControl、Altなどのアクションキーが違ってきます。ただ、Mac PCの配列に対応したメカニカルキーボードはあまり選択肢が多くないと思います。
私は、日本語配列のWindows用キーボードを条件にしました。
電源仕様を確認する
電源の仕様についても確認しましょう。主に、以下のいずれかです。
- 常時給電方式(ACアダプタまたはUSBケーブル経由で給電)
- 充電バッテリ方式
- 電池方式
持ち運びもできて、電池交換が不要な充電バッテリ方式が一番楽ではないでしょうか。
テンキーの要否
キーボードには、テンキーがあるものとないものがあります。テンキーとは、電卓のような数字を入力するためのキーのことです。
数字をよく扱う仕事など、テンキーが必須という方もいらっしゃるかと思います。
テンキーが必須でなければ、テンキーがない方が、机上のスペースが広くなり、マウスを自分の体に近いところで操作できるためおすすめです。
私は、テンキーがないものを条件にしました。
自由にカスタマイズできるファンクションキーの要否
主にゲーミング向けのキーボードには、ファンクションキーが搭載されているものがあります。自分がよく使うアクションを自由にファンクションキーに割り当てることができ、キーひとつでアクションを呼び出せるというものです。
あれば便利な機能です。候補に上がったキーボードにこのような機能があるかをチェックしておくとよいと思います。
キーキャップのカスタマイズ
メカニカルキーボードの楽しみ方の一つとして、キーキャップを自由にカスタマイズできるというものがあります。おしゃれなデザインからかわいいデザインまで、いろいろなキーキャップが販売されています。
Instagramなどでキーキャップがカスタマイズされたキーボードの動画をたくさん見て、私もこれをやりたい・・・!と乙女心がくすぐられる思いでした。キーボード沼にはまる気持ちもわかる・・・。
結局、私はキーキャップの交換が難しそうなキーボードを選んでしまったのですが、このあたりのカスタマイズをしたい方は、キーキャップのことも考えながらキーボード選びをするとよさそうです。
一番重要なのはタイピングしたときの感覚、打鍵感
なんと言っても、メカニカルキーボードの打鍵感が一番重要ではないでしょうか。ご自分の好みに合ったキーボードの打鍵感はなんとも言えない心地よさです。
メカニカルキーボードは、キーの構造のひとつであるスイッチ(軸)と呼ばれる部品に種類があります。赤軸、青軸、茶軸など、軸の種類ごとにキーの重さやクリック感が異なります。
ネット検索をするとそれぞれの構造についての説明はあるのですが、これは感覚と好みに左右されるものなので実際に触ってみるのが一番ですね。私は家電量販店で現物を触って決めました。
私が選んだ Logicool G913 TKL
Logicool G913 TKLの基本仕様
私が購入したLogicool G913 TKLの基本仕様はこちら。(Logicool公式サイトより引用)
| サイズ | 長さ:368mm × 幅:150mm × 高さ:22mm |
| 重量(ケーブル除く) | 810g |
| ケーブル長 | 1.8m |
| キーの仕様 | 薄型GLタクタイルキースイッチ アクチュエーションポイント:1.5mm 押下圧:50g キーストローク:2.7mm |
| バッテリー駆動時間 | 40時間のバッテリー寿命 |
| 接続方式 | LIGHTSPEEDワイヤレス Bluetooth |
| その他の機能 | ・LIGHTSYNC RGB、キー単位のライト ・専用メディア コントロールとエッジレス音量ホイール |
接続方式の部分を補足すると、LIGHTSPEEDワイヤレスはLogicool独自の超高速ワイヤレス接続方式です。USBタイプのレシーバーを使って接続します。また、ホームページの基本仕様には記載がないのですが、有線接続も可能です。USB〜MicroUSBのケーブルで接続できます。
Logicool公式サイトはこちら。

こちらのブログで、とても丁寧にレビューされていました。

Logicool G913 TKLを使ってみた感想
Logicool G913 TKLを使ってみて、私なりの感想を記載します。
- なによりタイピングの打鍵感が最高。薄型のキースイッチののおかげで、メカニカルキーボード特有の深いキーストロークが軽減されてとても打ちやすい。家電量販店で試したときの「これだ!」感は間違いなかった。
- BluetoothとLIGHTSPEEDワイヤレスがボタンひとつで切り替えられるのがとても便利(後述します)
- メディアコントロールボタン(音楽や動画の再生・停止など)と、音量調整ができるホイールが地味に便利。
- 価格が高い。コンマ1秒を争うゲームの世界でもないので、仕事用としてはハイスペックかもしれない。(でも気に入っている)
- 黒はかっこいいんですが、ほこりが目立つので白もよかったなと・・。
- Logicool独自の薄型キーなので、キーキャップのカスタマイズは難しそう。
- キーボードの接続をカスタマイズするG HUBというソフトが、立ち上げ早々キーボードを認識してくれなくて放置中。いずれリトライします。
Mac PCとWindows PCを切り替えて使う方法
USBレシーバー接続とBluetooth接続を切り替える
私は仕事用はWindows PC、プライベート用はMac PCを使っているため、それぞれ切り替えて使用しています。Logicool G913 TKLを使ってみて「よかったところ」にも記載しましたが、この切り替えをボタン一つでできるのがとても便利です。
会社用のWindows PCには、常にLIGHTSPEEDワイヤレス接続用のUSBレシバー(ドングル)を挿しています。Mac PCは最初にBluetoothのペアリングを行いました。
あとは、ボタンで切り替えをすれば即座に繋がってくれるのでとてもお手軽です。2台ともBluetoothで繋ぎたい!という場合は、こうはいかないですね。2台持ちの場合は接続方式を変えちゃうのがベストかもしれません。
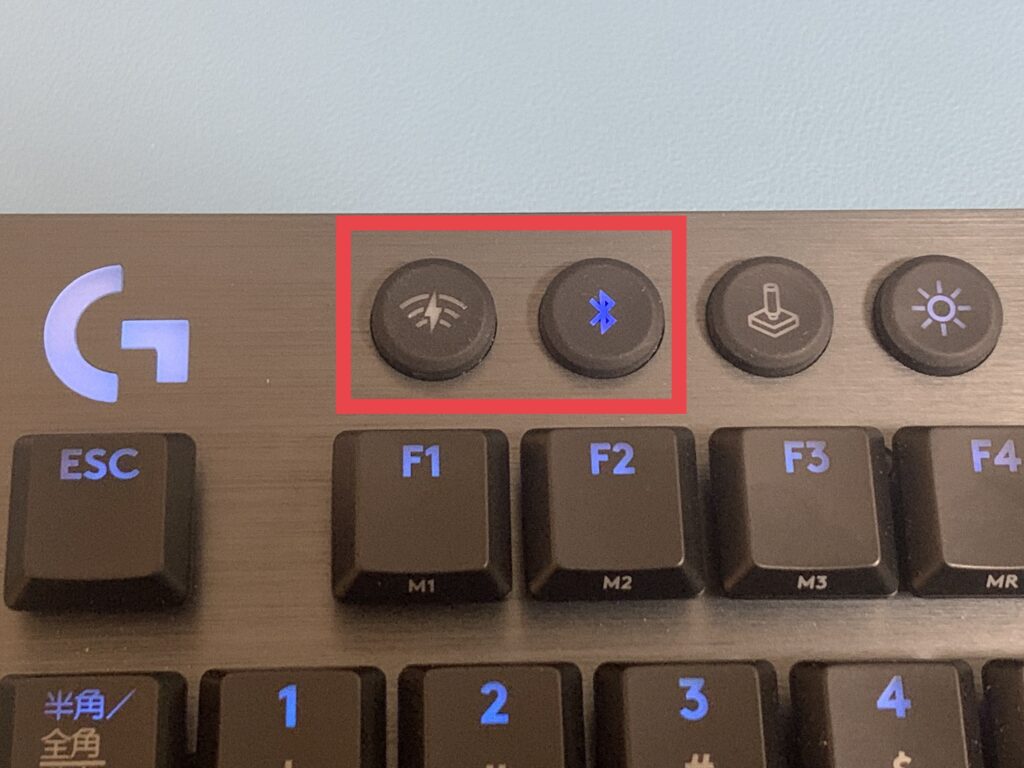
Mac PCで使用できるように設定する
Logicool G913 TKLをMac PCに接続する場合、接続すれば文字入力はできるようになります。ただし、一部使い勝手が悪い部分があるので、設定が必要です。
設定の内容については、こちらに詳しくまとめましたのでご覧ください。
まとめ
今回は私が仕事用のメカニカルキーボードを探すときに検討したポイントと、実際にLogicool G913 TKLを使ってみた感想、MacとWindowsを切り替えて使う方法についてご紹介しました。
キーボードをあたらしくして、仕事の環境がぐっとよくなったと感じています。タイピングがたのしいので、ブログを書くのもたのしいです。

結論:買ってよかった〜〜〜〜〜〜!




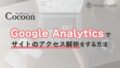
コメント