最近、新しくPC用のキーボードを購入しました。かなり悩んだのですが、logicoolのG913 TKLを選びました。全体的にとても気に入っています。製品はまた改めてご紹介するとして、使用するにあたって問題点が。
私は普段仕事では会社支給のWindowsPCを使用しています。一方、プライベートではMacBookを使用。キーボード1台で、WindowsPCとMacBookを切り替えて使いたい。しかし、WindowsとMacではキーボードのキー配置が異なるため、WindowsキーボードをMacに接続してもそのままではうまく使えません。そこで、Windows用のキーボードをMacPCで使用するために行ったことをご紹介していきます!
Windows用キーボードを使って、MacPCをできるだけWindowsと同じように操作したいという方向けの設定方法です。Macの操作性をWindows用キーボードで実現したいという場合、設定画面は変わりませんが、設定内容が若干変わってきますのでご注意ください。

解決するのに結構てこずりました〜。
WindowsとMacのキー配列の違い
まず、キーボードのキー配列には日本語配列(JIS)と英語配列(US)の2種類があります。購入時にはこの配列にも注意をして選定する必要があります。今回は、日本語配列のWindows用キーボードとMac用キーボードのキー配列の違いについて記載します。
- アルファベットと数字の配置には差はありません。
- 日本語配列のWindowsキーボードも、MacPCでは英語配列で認識される場合があります。
- Command、Option、Control、入力切替のキー配列が異なります。
この記事では、2と3の解決方法をご紹介します。
キーボードを日本語配列で認識させる
キーボードが日本語配列で認識されているかを確認する
まず、Windows用キーボードをMacに接続した状態で、キーボードがどの配列で認識されているかを確認しましょう。
画面左上のAppleマークから、【システム環境設定】をクリックします。
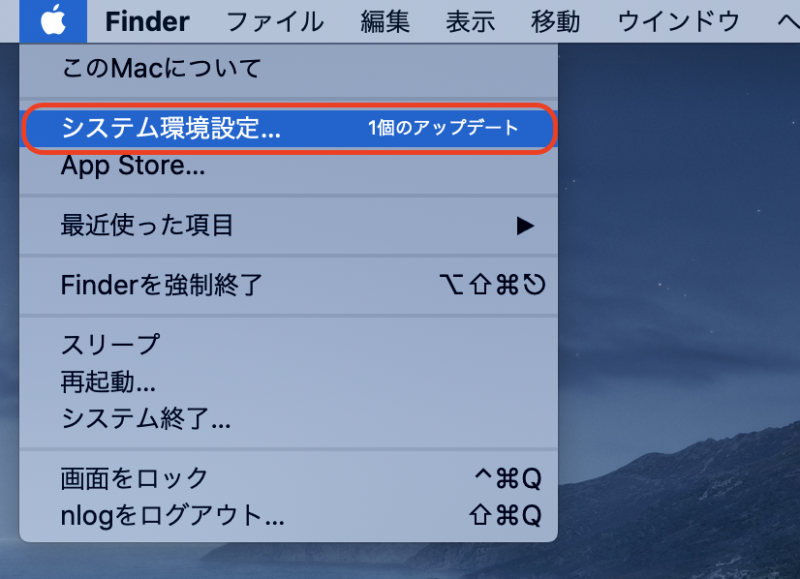
システム環境設定から、【キーボード】を選択します。
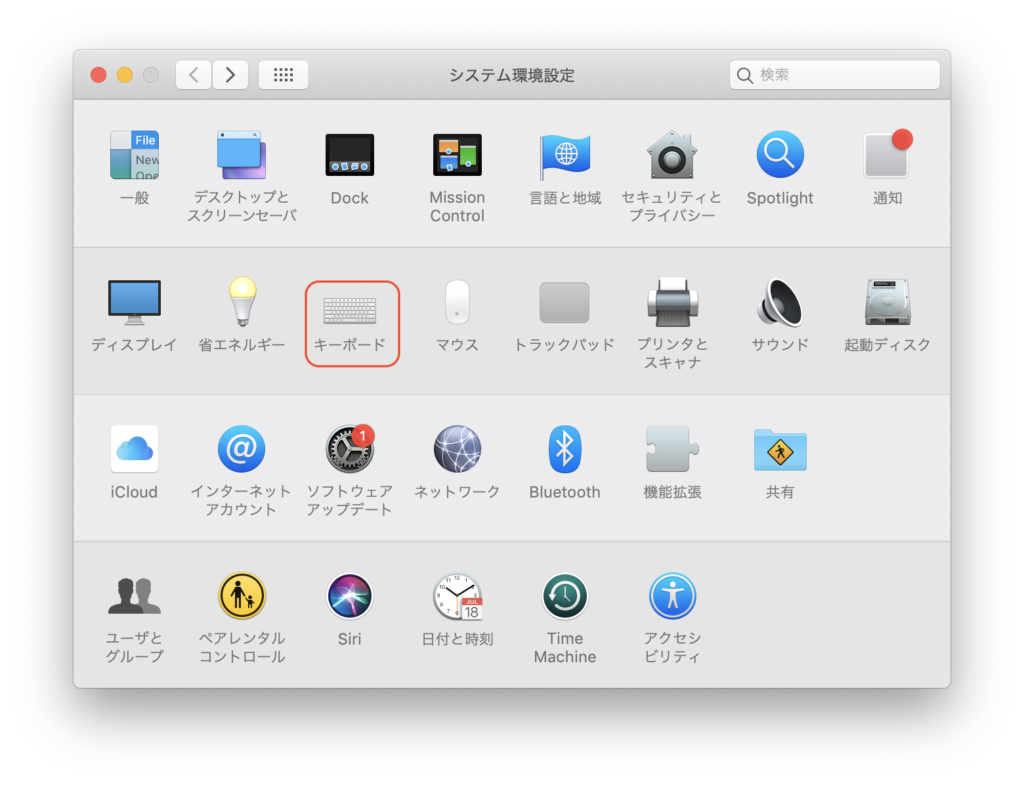
キーボード画面から、【入力ソース】タブを選択します。この画面で、キーボードの各キーがどのように認識されているかを確認できます。画像青枠の箇所(キーボードの’p’の右隣)が[ ]となっている場合は、英語配列で認識されています。(日本語配列の場合は@「で認識される)
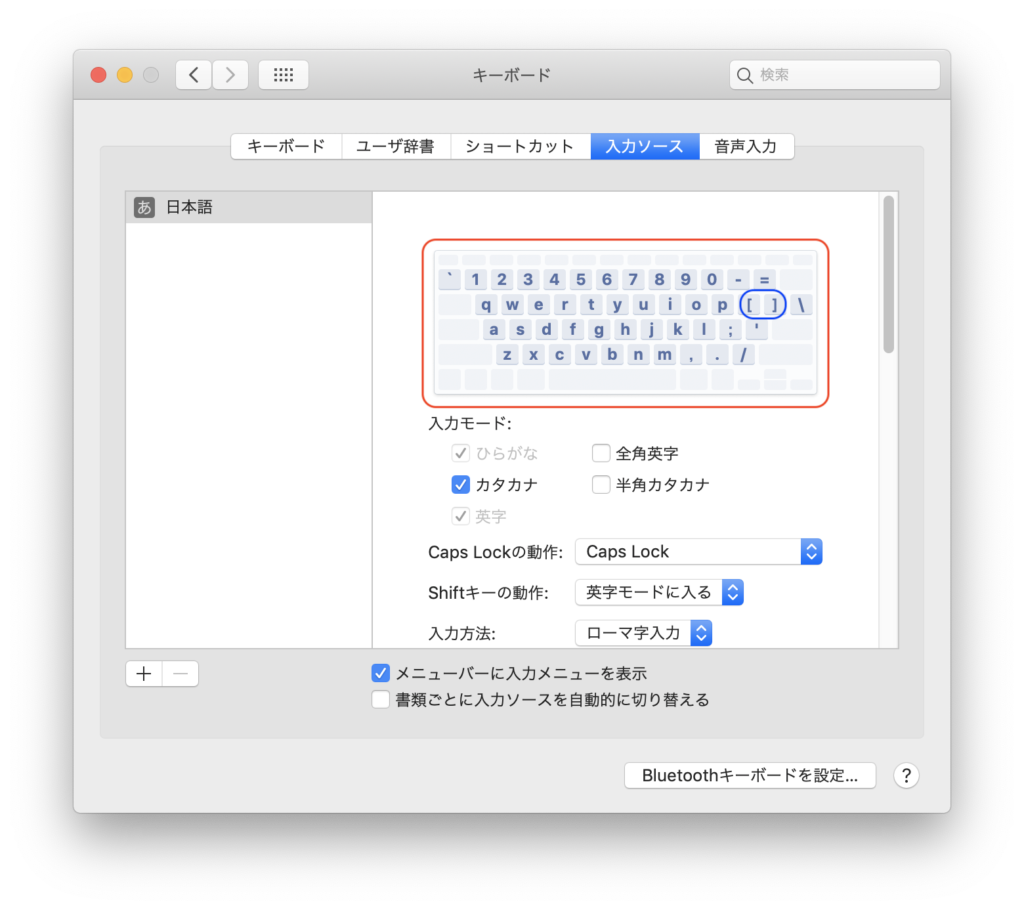
日本語配列で認識されている場合、以下のように表示されます。日本語配列で認識されていれば、次の設定作業は不要です。
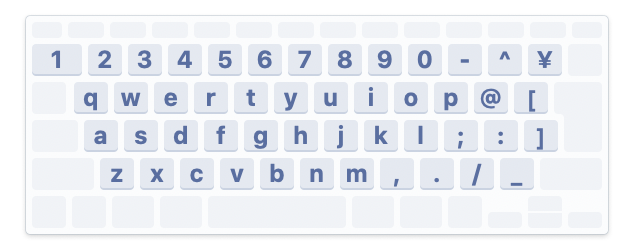
キーボード設定アシスタントで日本語配列として認識させる【操作説明】
日本語配列で認識されていなかった場合は、キーボード設定アシスタントから設定を行います。
先ほどの環境設定>キーボードの画面から、【キーボード】タブを開き、左下の【キーボードの種類を変更】をクリックします。
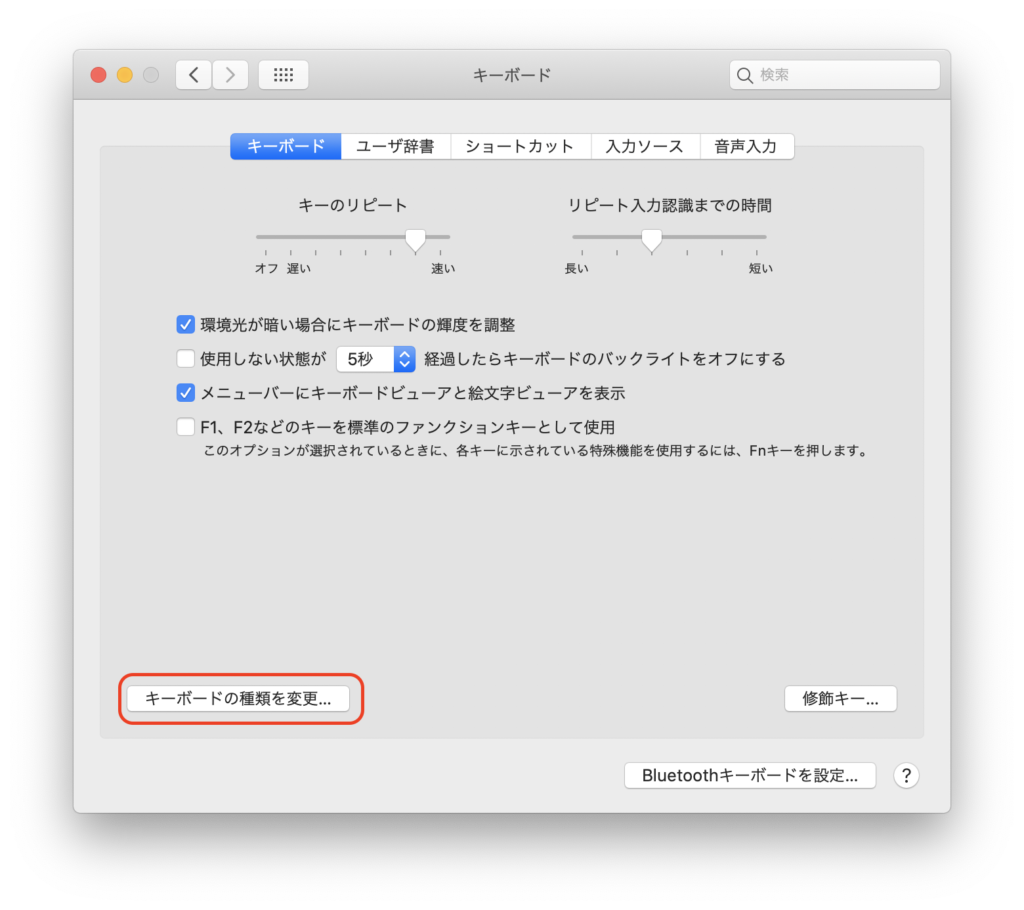
ここで【キーボードの種類を変更】のボタンが表示されない場合は、以下のパスのアプリケーションを開いてください。
/System/Library/CoreServices/KeyboardSetupAssistant.app
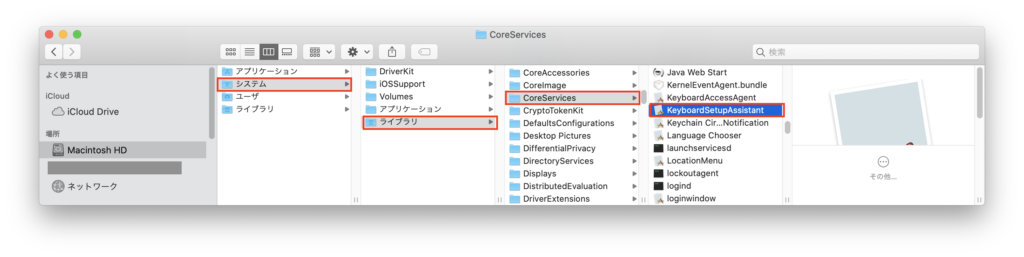
キーボード設定アシスタントの画面が開きます。【続ける】をクリックします。
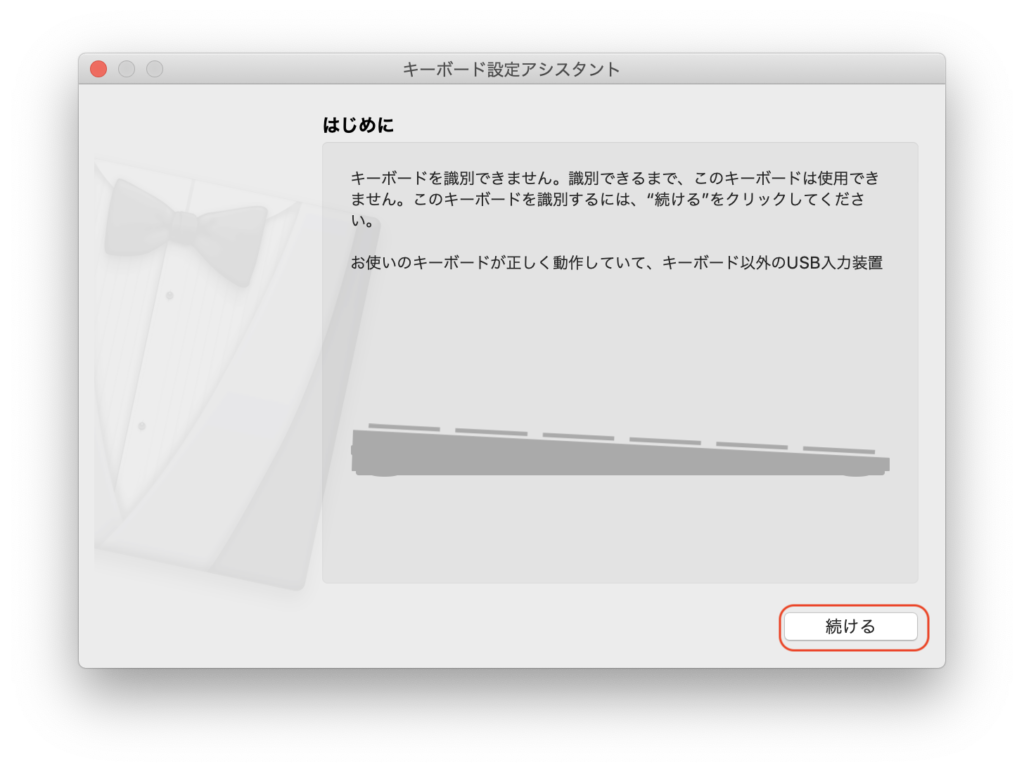
左Shiftキーの右隣のキーを押してくださいというメッセージが出ます。キーボードの’z’のキーを押してください。
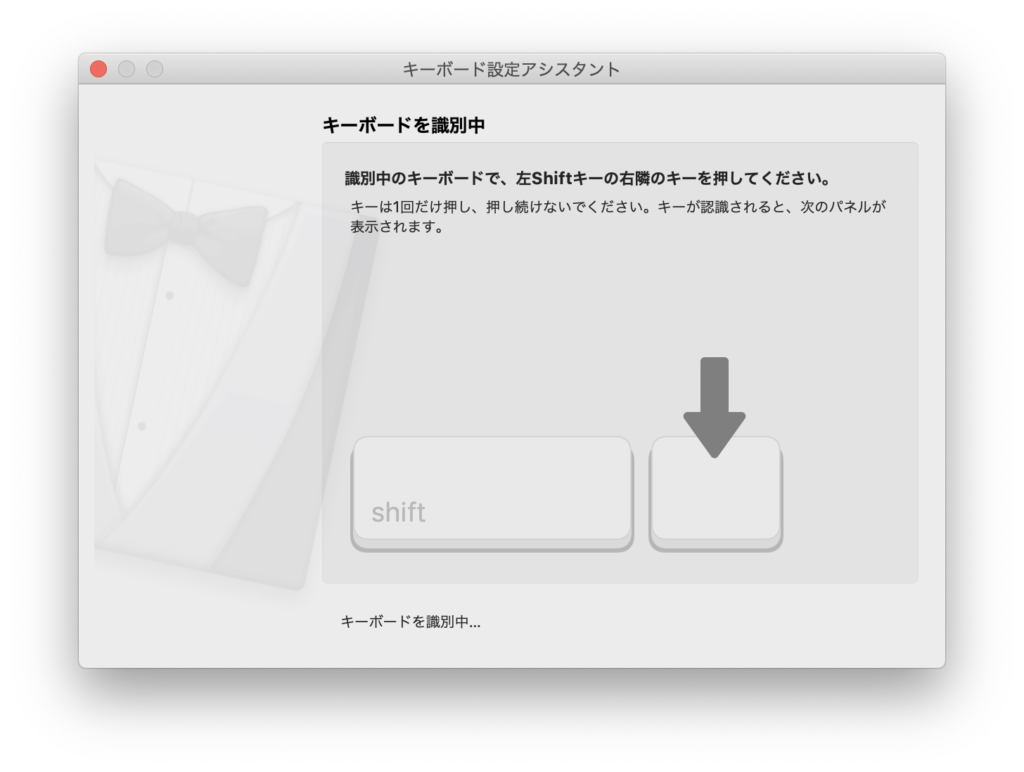
右Shiftキーの左隣のキーを押してくださいというメッセージが出ます。キーボードの’ろ’のキーを押してください。
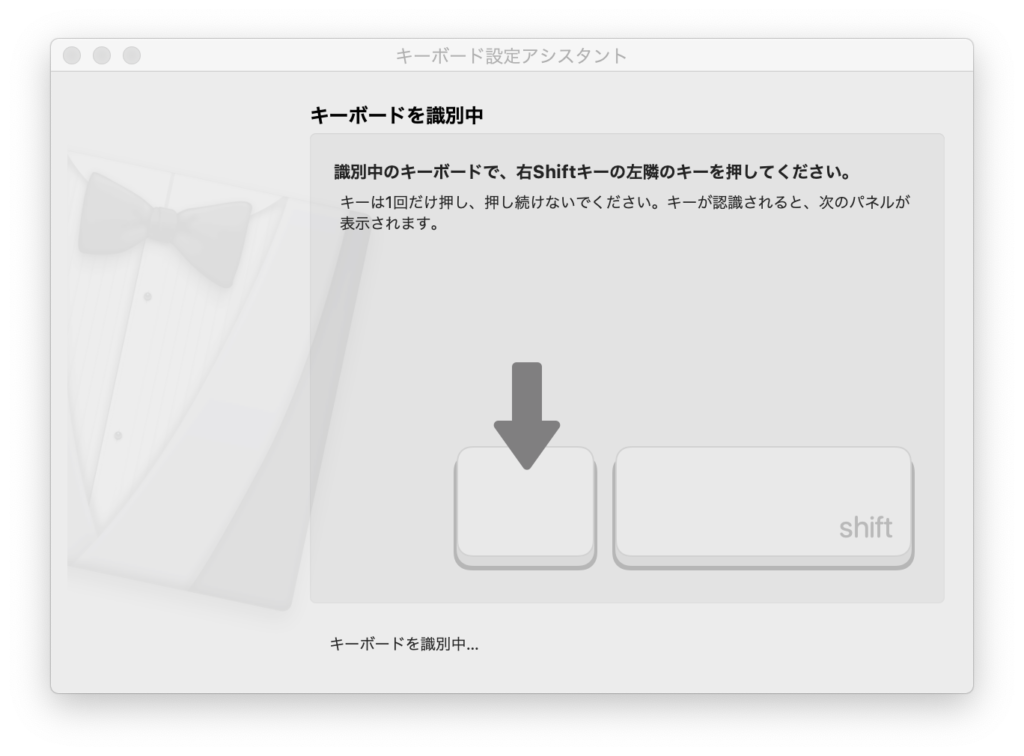
キー設定の画面が表示されます。「JIS(日本語)」を選択し、【完了】をクリックします。
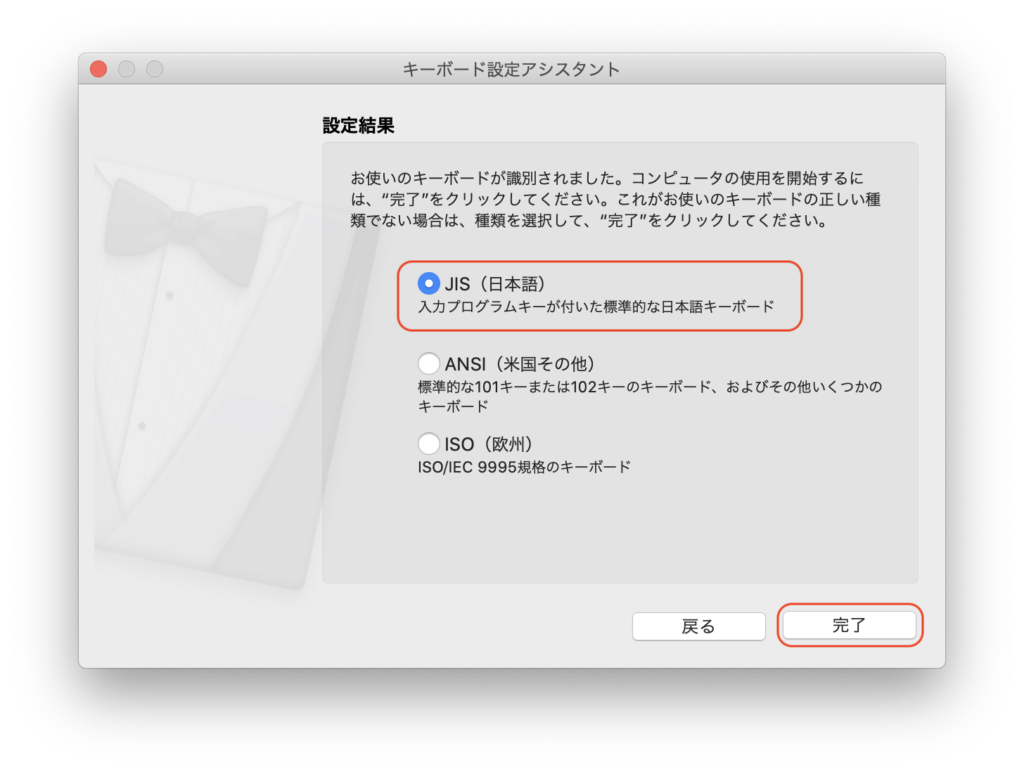
これで、キーボードを日本語配列として認識させる手順は完了です。
Ctrlキー等の設定をする
Windows用とMac用ではCommandキー等の配列が異なる
Windows用キーボードとMac用キーボードの大きな違いはCommand、Option、Controlキー、入力切替のキー配置です。Macの各種アクションキーは、Windows用キーボードでは以下のように読み替えられます。
| Macキー | Windows用キーボード |
|---|---|
| Command | Windowsキー |
| Option | Altキー |
| Control | Ctrlキー |
| 英数、かな | Ctrl+スペースで英数↔︎日本語を切り替え |
この読み替えに慣れれば、特に設定をせずともキー操作を行うことは可能です。ですが、絶妙に面倒な読み替えなんですよね。また、文字入力の切り替えがCtrl+スペースというのもとても面倒です。ひとつのキーで切り替えたいです。
修飾キーの設定でCommand、Option、Controlキーを設定する【操作説明】
まず、Command、Option、Controlキーの設定を変更します。環境設定>キーボードの画面から、【キーボード】タブを開き、【修飾キー】をクリックします。
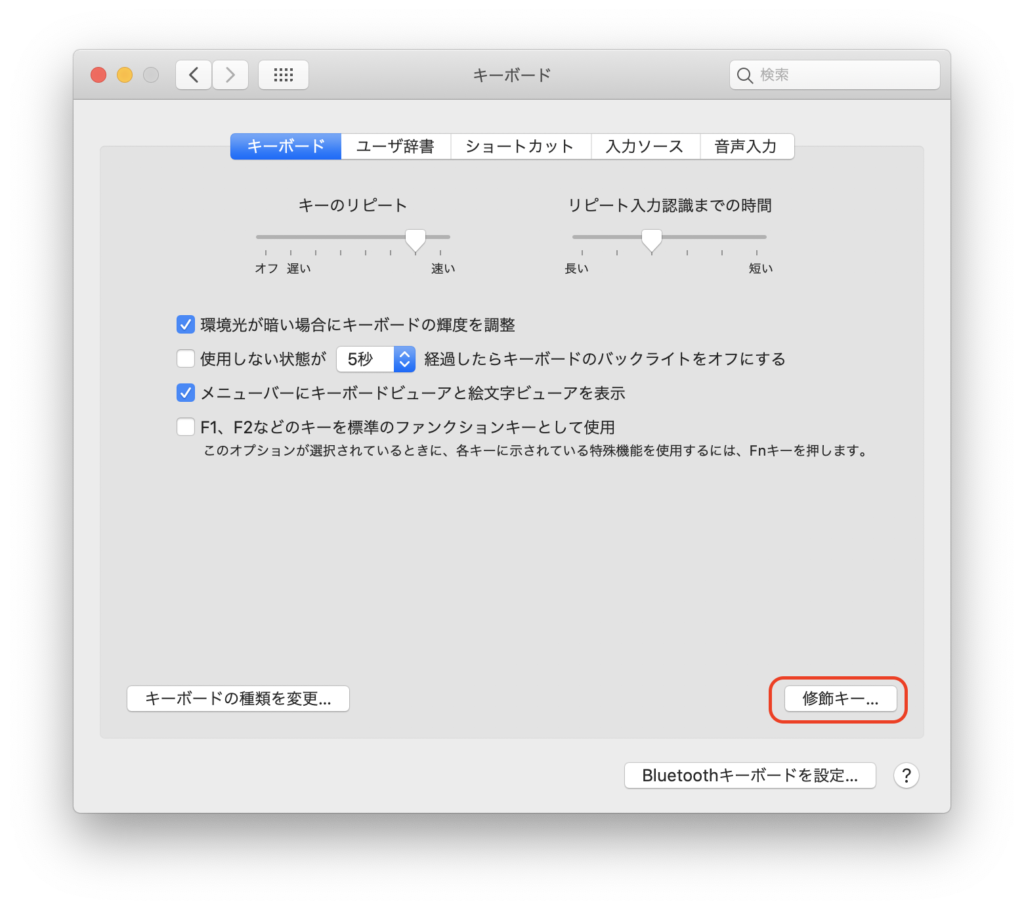
この画面では、各キーの紐付け設定を変更できます。読み替えが少しわかりづらいですが、左の○○キーがMacPCで動作させたいアクション、右側の選択できる箇所はどのキーを押せばそのアクションを呼び出せるかを設定する項目になっています。選択肢は、先ほどのMacキーとWindowsキーの読み替え表を見て、Windowsキーに置き換えて選択をしていきます。(説明が難しい)
私は以下の通り設定をしました。
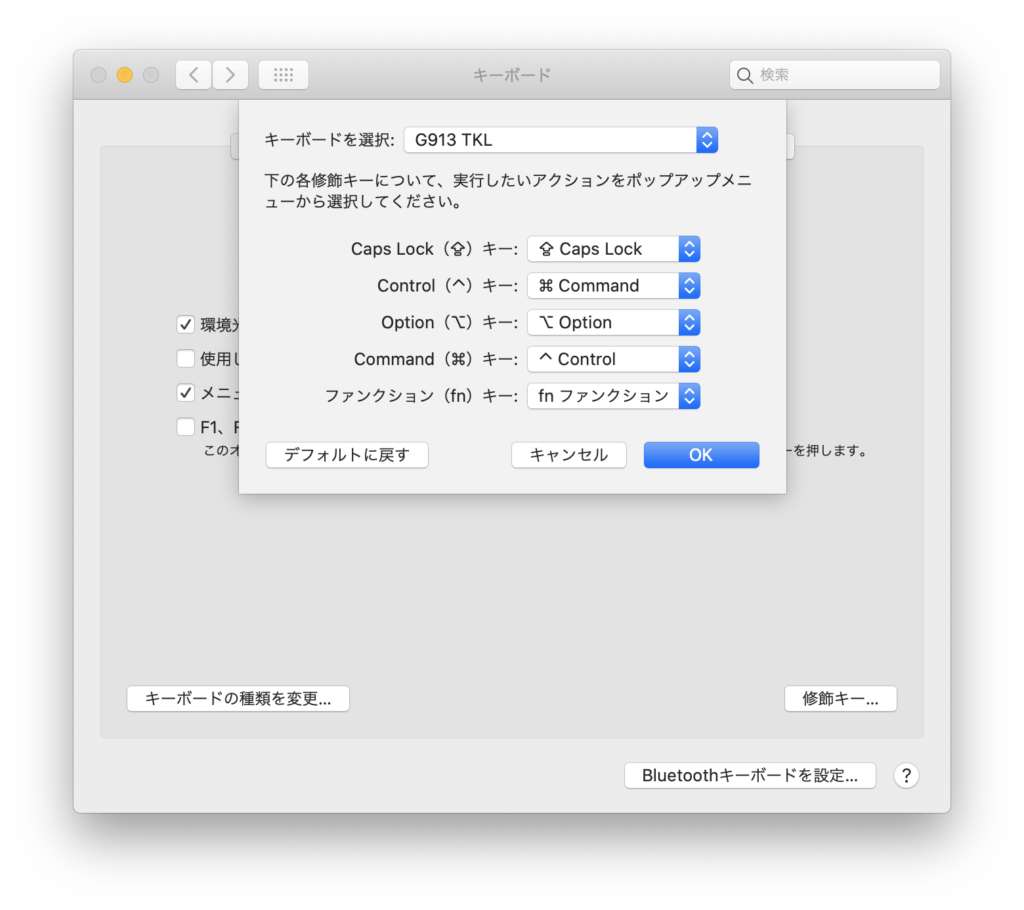
OptionキーとCommandキーを入れ替えればいいですよーという記事も見かけたのですが、それはMacのキーボード操作に慣れている人向けの設定かなと思います。私は普段Windowsをメインに使っているので、コピー&ペーストのショートカットはCtrl+C、Ctrl+Vが慣れています。Macでも同じ操作でコピー&ペーストをしたかったので、CtrlキーにはCommandキーを割り当てました(Macのコピー&ペーストはCommand+C、Command+V)。ここは使いやすいように、設定を変えてみてください。
英数↔︎日本語の入力切替を、Capsキーに割り当てる【操作説明】
次に、英数↔︎日本語の入力切替です。デフォルト設定では、Ctrl+スペースキーを押す必要があり、ぱっと指が動きづらい・・・。以下の設定でCapsキーに入力切替を割り当てることができます。
環境設定>キーボードの画面から、【入力ソース】タブを開き、【Caps Lockキーで英字入力モードと切り替える】にチェックを入れる。
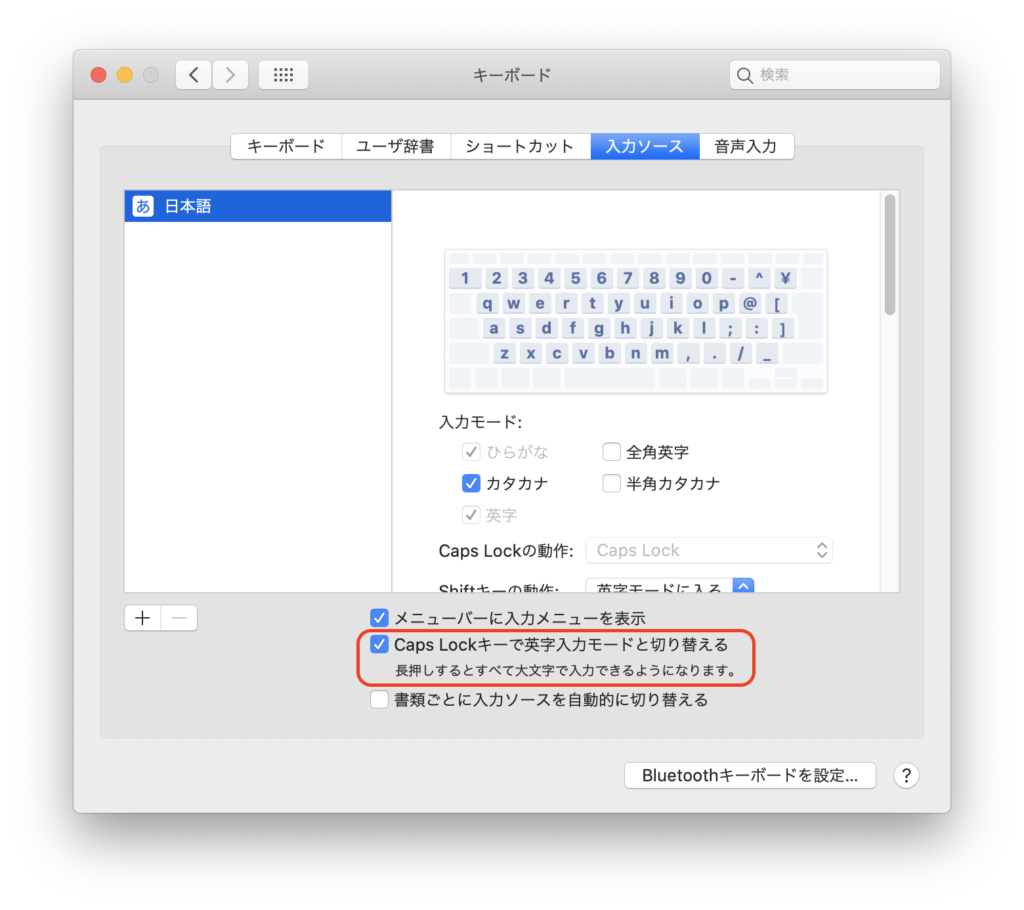
これで、Capsキーを押すだけで英数↔︎日本語の切替ができるようになりました。本来の大文字入力への切替操作は、Capsキーを長押しすることで切替えられます。私は普段Capsキーをあまり使わないので、特に問題ありません。
欲を言えばWindowsと同じく半角/全角キーに入力切替を割り当てたいのですが、Macの標準機能の中で設定できる範囲ということで、私はこの設定で使っていきたいと思います。
いや、半角/全角キーに割り当てたい!そこはゆずれないぞ、という方は、よりキーの設定を細かくカスタマイズできるソフトを使用するとよさそうです。Karabiner-Elementsというソフトが使えるようなので試してみてください。
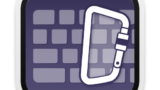
おわりに
これで、晴れて私のPC環境が一歩前進しました。仕事のときはWindowsPC×Windows用キーボード、プライベートのときはMacBook×Windows用キーボード。切り替えもボタンひとつで簡単にスイッチできてとても便利です。このあたりの環境についてはまた記事にしたいと思います!

めちゃくちゃ快適〜!!
ご参考になればうれしいです。




コメント