こんにちは、えぬろぐです。
私は長年Windowsユーザだったのですが、数年前に自分のPCをMacBook Proに変えたところ、使い勝手が違って戸惑うことがたびたびありました。そこで、簡単に紹介できるTIPSを短編記事で紹介していければと思います!Mac初心者向けのTIPSです。
知っているのと知らないのとでは、作業効率がぐっと変わります。便利な機能は使い倒して、どんどん効率アップしていきましょう。
MacPCでショートカットを使って画面を切り替える方法
Macの画面切り替えは、Windowsとは少し勝手が異なります。
Mac PCの画面をショートカットで切り替える方法は以下の通りです。
Mac PCの画面をショートカットで切り替える方法
開いているアプリを切り替える cmd⌘ + Tab
開いている画面一覧を表示する option + Tab
新しい画面を開く cmd⌘ + N
開いているアプリケーションを切り替える
開いているアプリケーションをショートカットで切り替える場合は、cmd⌘ + Tabを押します。このように開いているアプリケーションが表示されるので、繰り返しcmd⌘を押したまま Tabを押すことでアプリケーションを移動できます。

WindowsのAlt + Tabに似た機能ですが、動きが異なる点があります。Windowsの場合は開いているウインドウを順番に移動する動きをしますが、Macのcmd⌘ + Tabは開いているアプリケーションを切り替えて移動する機能です。たとえば、Safariのウインドウを複数開いていた場合、そのうちの一つのウインドウのみが開かれます。同じアプリケーションの複数画面を行き来することはできません。
開いているウインドウ一覧を表示する
同じアプリケーションで複数画面を開いている場合、ウインドウ一覧の表示が便利です。option + Tabを押すと、今開いているウインドウ一覧が表示されます。開きたいウインドウをクリックすれば、画面が表示されます。Mac bookの場合、トラックパッド上で指を3本使って、下から上にスワイプすることで同じ画面を表示できます。
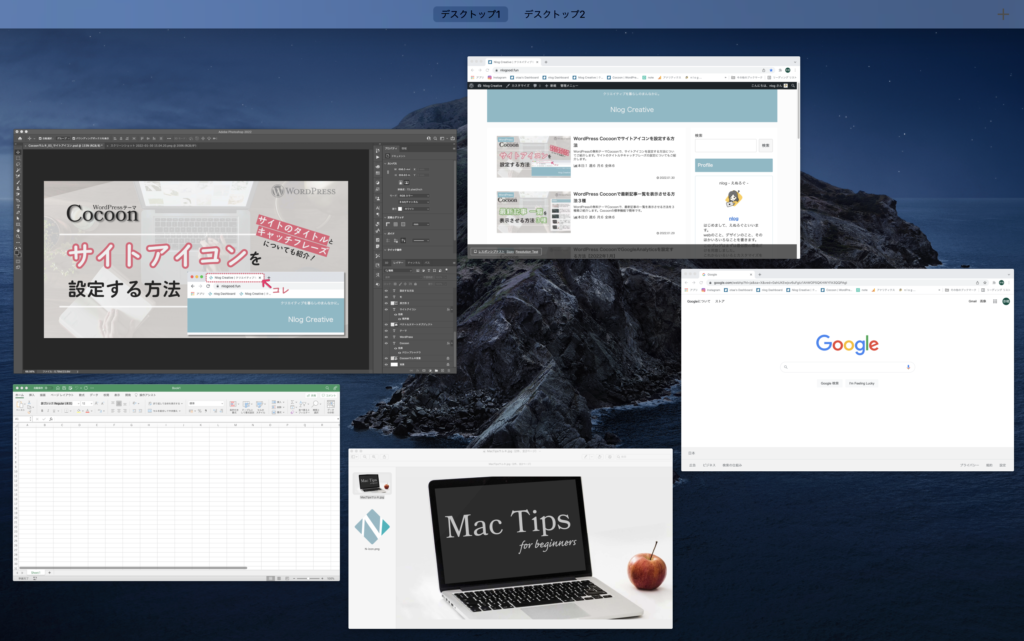
余談ですが、この画面の上部にデスクトップ1、デスクトップ2という表示があります。

これはMacの機能で、複数のワークスペースを画面を分けて作ることができる機能です。画面の右側にある+ボタンをクリックすると、デスクトップを増やすことができます。

作業内容に合わせて画面を切り替えられるので便利です。(Macをはじめて触ったころは、このデスクトップの意味もよくわからず混乱した思い出・・・)
新しいウインドウを開く
新しいウインドウを開く場合は、cmd⌘ + Nを押します。そのとき一番前面で立ち上がっているアプリケーションの新しいウインドウが開かれます。Safariであれば、Safariの新しいウインドウが開かれます。
シンプルですが、これも知っておくととても便利な機能です。

今日のtipsは以上です。ショートカットを使って作業効率アップ!




コメント