Webサイトを運営していると、自分のサイトがどのくらい検索エンジンで検索されているか、検索結果にヒットしているかは重要なポイントになります。
Google Search Consoleは、Googleが提供する分析サービスのひとつで、Googleでの検索状況や、検索結果の掲載順序などを確認し、分析することが可能です。
この記事では、Google Search Consoleの初期設定方法について、くわしくご紹介します。
また、WordPressのテーマ:Cocoonの設定方法についてもご紹介するので、Cocoonを使っている方は是非ご参考にしてください。

Google Search Console、略してサチコ!
Googleの検索結果はとても重要
自分のWebサイトをたくさんの人に見てもらいたい!と思ったときに、Googleの検索結果に自分のサイトが掲載されているかはとても重要なポイントです。なぜなら、日本のWebユーザーが使う検索エンジンで最も利用者が多いのがGoogleだからです。
また、Googleの検索結果に表示される順位も大切で、検索結果の1番最初に表示されページ、2位以降のページでは、PV数(ページビュー数)が全く変わってきます。自分がWeb検索をした場合も、一番最初に出てくるページをクリックしてしまうのではないでしょうか。
つまり、自分のサイトがGoogleの検索結果に掲載されているか、また、何番目に表示されているかを確認することはとても重要なのです。
自分のサイトの状態を知るためのツールとして、Google Search Consoleがおすすめです。
Google Search Consoleの前に、Google Analyticsも設定しよう
私は、Google Search Consoleの設定の前に、Google Analyticsを設定しました。Google Analyticsは、同じくGoogleが提供する分析サービスです。それぞれのおおまかな違いは以下の通り。
- Google Search Console 検索エンジンGoogleでの自分のサイトの検索状況、検索結果への表示順序などを確認できる
- Google Analytics 自分のサイトのアクセス状況、どんなユーザーがアクセスしているかなどを確認できる
それぞれ、自分のサイトを分析するためには持っておきたいツールなので、Google Analyticsも設定しておくことをおすすめします。(このあとの説明も、Google Analyticsが入っている状態での画面解説になります)
Word pressでのGoogle Analyticsの設定方法はこちら
Google Search Consoleの初期登録
まずはGoogle Search Consoleにアクセスします。
以下のようなページが表示された場合は、「今すぐ開始」をクリックし、Googleのアカウントでログインを行います。アカウントを持っていない方は、アカウント登録を行ってください。
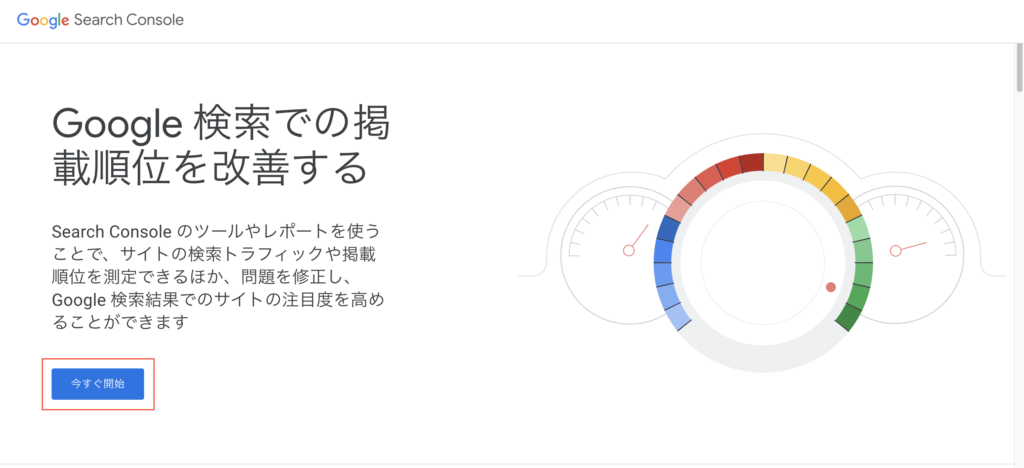
プロパティタイプの選択画面が表示されます。ドメインとURLプレフィックスの2種類がありますが、ここでは「URLプレフィックス」の登録方法を紹介します。ご自分のサイトのURLを入力し、「続行」をクリックします。
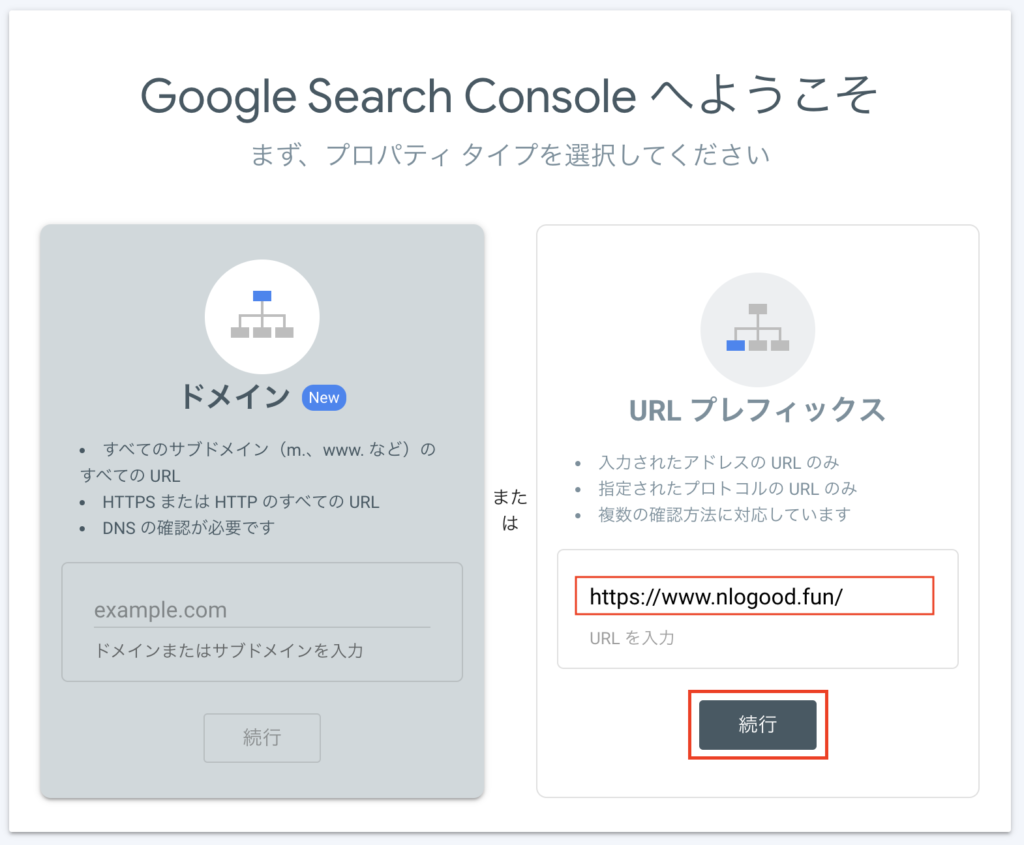
すでにGoogle Analyticsを使用している場合は、所有権が自動で確認されます。所有権の確認とは、入力されたURLが、入力者が所有するサイトであることの確認プロセスです。ここで自動確認が取れた場合も、以下のメッセージに記載されているとおり、複数の確認方法を追加しましょう。
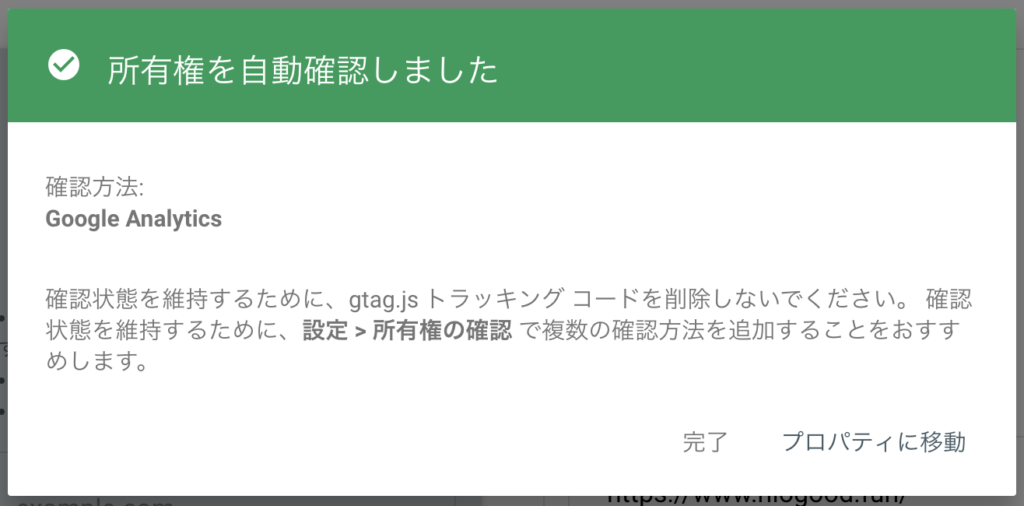
ここからは、所有権の確認が完了していない場合、すでにGoogle Analyticsを使用していて所有権の確認が取れている場合、いずれも同様の設定を行います。
Google Search Consoleの管理画面の左メニューから「設定」を開き、「所有者の確認」をクリックします。すでにGoogle Analyticsを使用しているため、確認済みの所有者と表示されています。
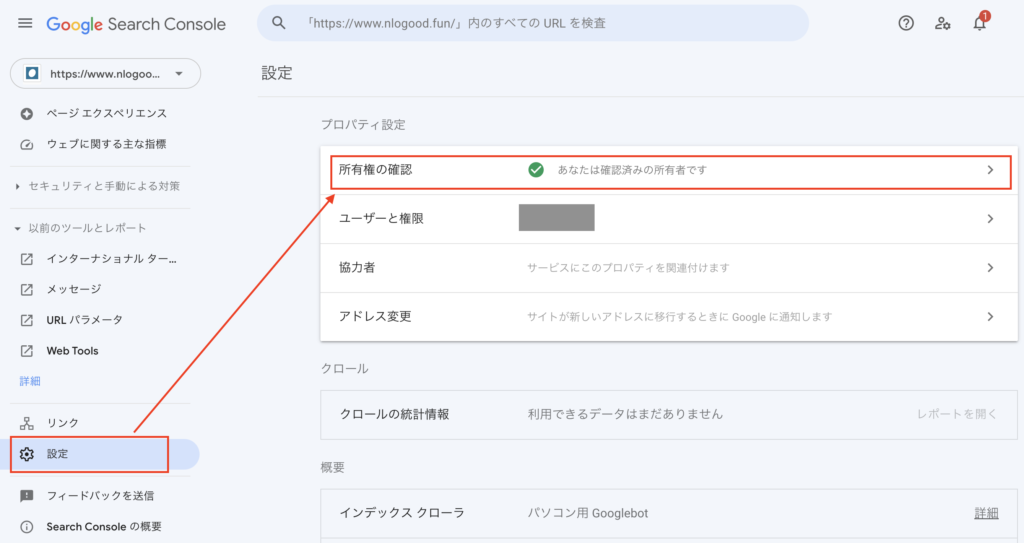
所有権の確認画面で「HTMLタグ」を開きます。
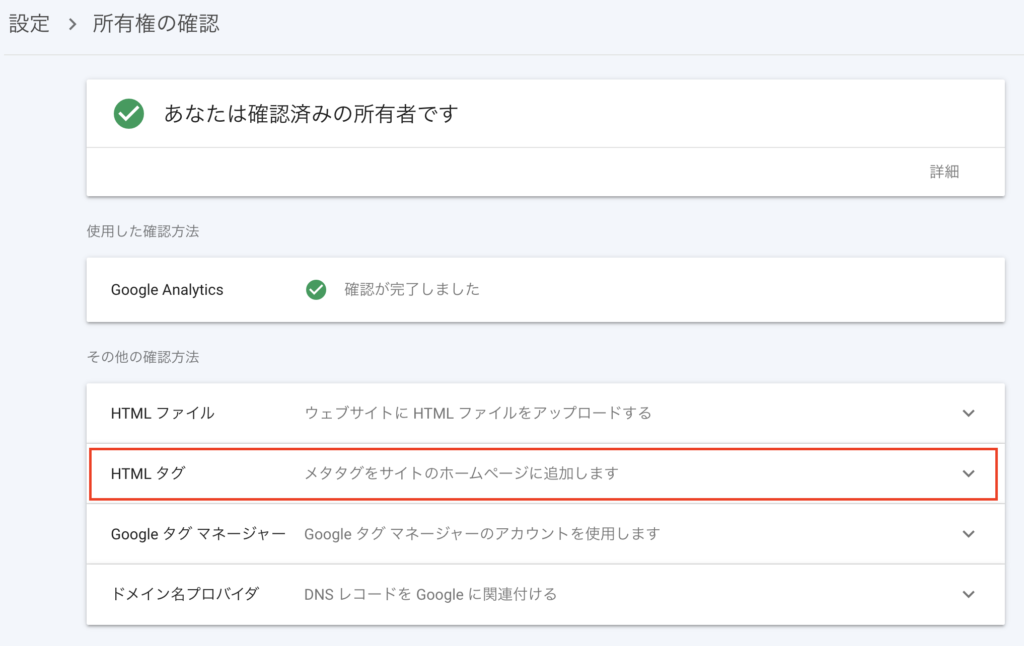
HTMLのメタタグが表示されます。
<meta name=”google-site-verification” content=”Google Search Console ID“/> の部分をコピーします。このページは開いたままにしておいてください。
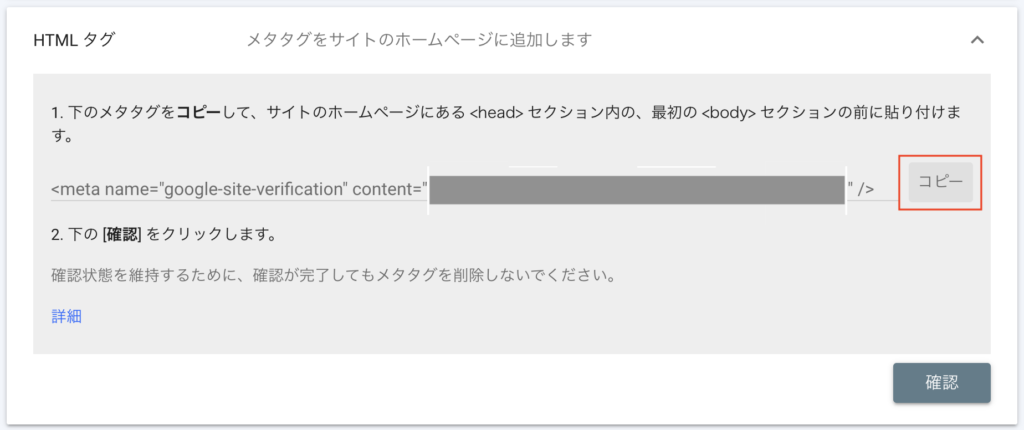
コピーしたメタタグは、自分のサイトのHTMLコードを開き、<head>〜</head>の中に貼り付けます。

HTMLを更新後、再度Google Search Consoleの画面に戻り、「確認」をクリックします。
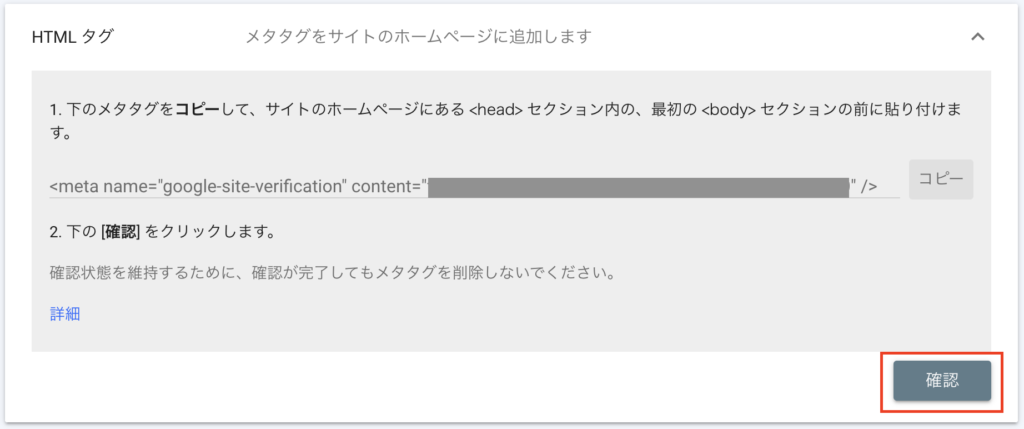
HTMLタグの欄に「確認が完了しました」と表示されていれば、設定は完了です。
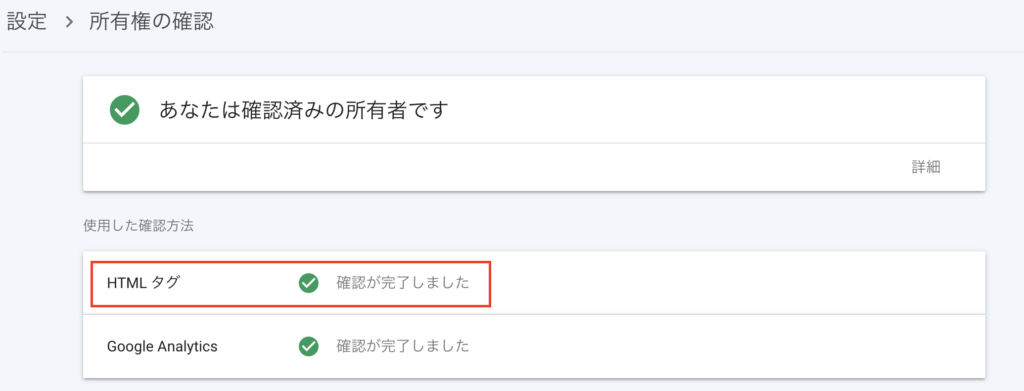
WordPressのテーマCocoonで設定する場合
WordPressのCocoonを使用している場合は、簡単にメタタグの設定ができます。
表示されたメタタグのうち、セミコロンの中のIDのみをコピーします。この画面は開いたままにしておきます。
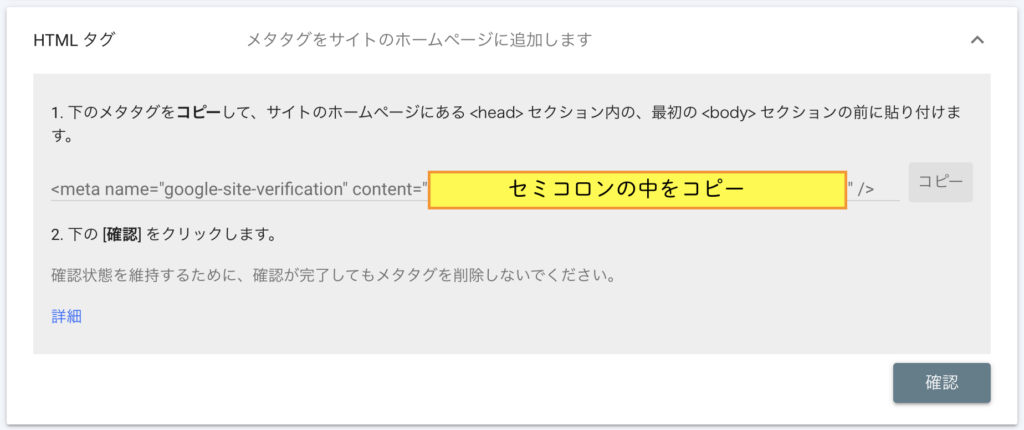
WordPressの管理画面から、「Cocoon設定」→「アクセス解析・認証」を開きます。
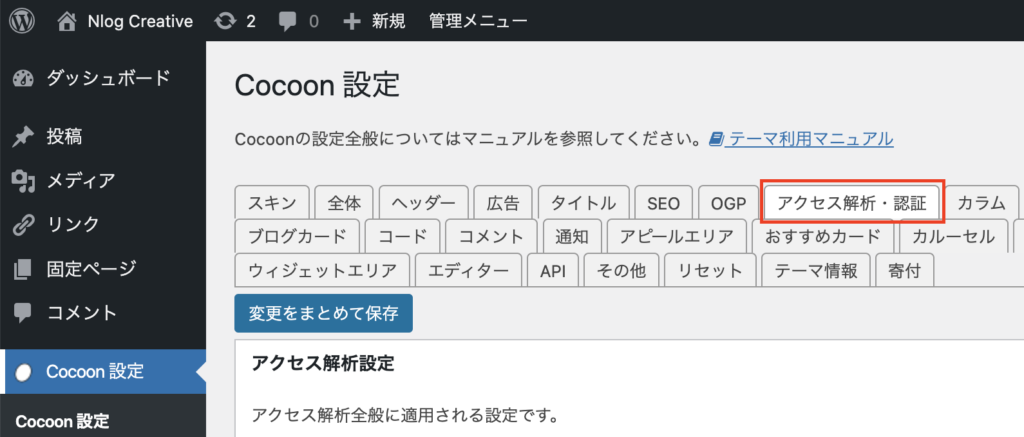
Google Search Console設定の項目があるので、コピーしたIDを貼り付けます。
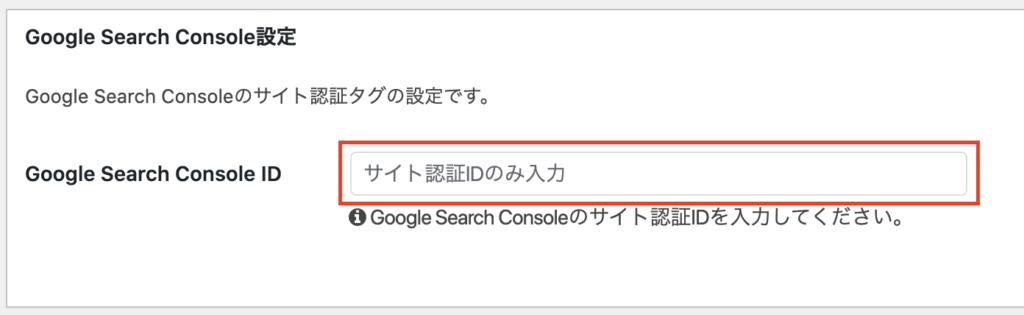
Google Search Consoleの画面に戻って、「確認」をクリックすれば完了です。
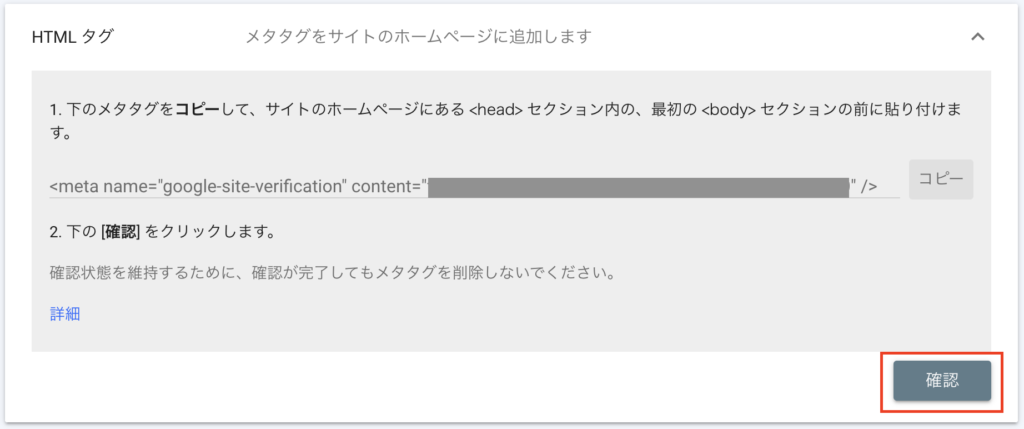
まとめ
これでGoogle Search Consoleの初期設定は完了です。設定してすぐは情報が溜まっていないので、翌日移行にGoogle Search Consoleのサマリーページを見ると、自分のサイトの検索パフォーマンスなどを見ることができます。

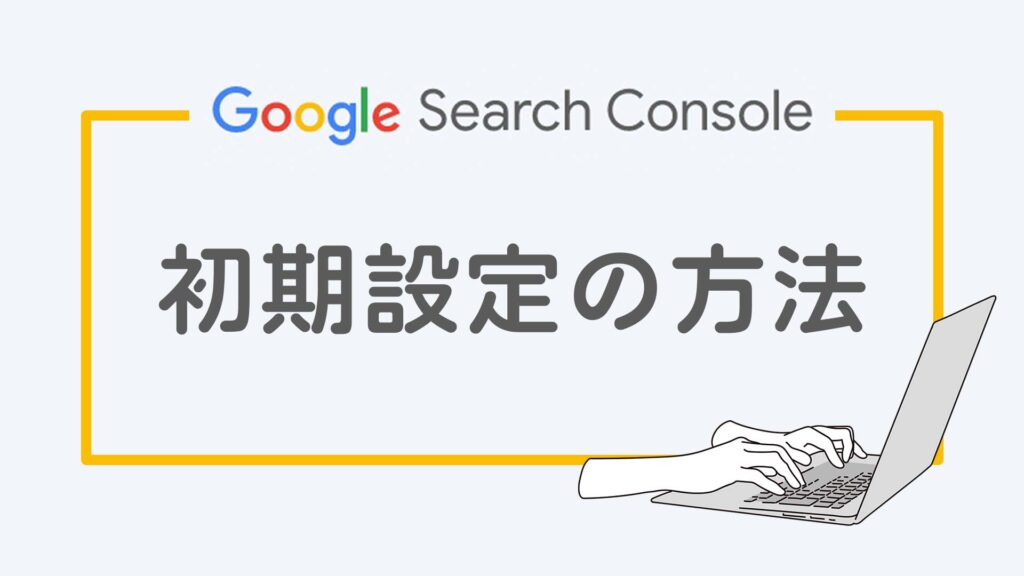


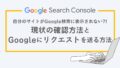
コメント